Nathan
How to Fix Dev Error Code 6634 on Xbox
Understanding Error Code 6634: Causes, Solutions, and Prevention
Introduction: What is Error Code 6634 and Why Does it Occur?
Error codes are an essential part of troubleshooting various software and hardware issues. One such error code that users may encounter is Error Code 6634. This error message, often accompanied by a specific error code explanation, can be frustrating for users who need clarification on its meaning and how to resolve it.
Common Causes of Error Code 6634
Error code 6634 can be frustrating to encounter, but understanding its common causes can help you troubleshoot and resolve the issue more effectively. Several factors can contribute to the occurrence of this error code, including software conflicts, corrupt system files, outdated drivers, and hardware issues.
Software conflicts are a common cause of error code 6634. When multiple programs or applications on your computer try to access the same resources simultaneously, conflicts may arise, leading to errors. Identifying and resolving these conflicts by closing unnecessary programs or updating incompatible software versions can help alleviate the issue.
Corrupt system files can also trigger error code 6634. Over time, system files may become damaged or corrupted due to various reasons such as malware infections or improper shutdowns. Running a scan for system file integrity using built-in Windows tools like System File Checker (SFC) can help identify and repair any corrupted files that may be causing the error.
Outdated drivers are another potential culprit behind error code 6634. Drivers act as intermediaries between hardware devices and the operating system. If your drivers need to be updated or compatible with your current setup, it can result in errors like 6634. Updating drivers regularly through manufacturer websites or using driver update utilities can address this issue.
Hardware issues should be noticed when troubleshooting error code 6634. Faulty hardware components such as RAM modules or hard drives could lead to unexpected errors in your system’s operation. Performing diagnostic tests on your hardware components or seeking professional assistance can help identify and resolve any underlying hardware problems contributing to the error.
By understanding these common causes of error code 6634 – software conflicts, corrupt system files, outdated drivers, and hardware issues – you’ll be better equipped to diagnose and address the problem effectively for a smoother computing experience.

Dev Error Code 6634 in Call of Duty: Warzone: Dev Error Code 6634 is a frequently encountered problem that affects users of Call of Duty: Warzone on PC, PS5, and Xbox Series X/S. This mistake can ruin the gaming experience and keep players from getting the most out of it. The error is frequently ascribed to issues with the game’s cache on PCs and possible problems with improper multiplayer pack installations on consoles.
Bad Cache on PC: The Call of Duty: Modern Warfare game’s corrupted or bad cache may be the cause of the error. To speed up processes, temporary data files called caches are kept; if these caches are misconfigured, issues like Dev Error Code 6634 may occur.
Consoles with Poor Multiplayer Pack Installations: Poor multiplayer pack installations on consoles like the PS5 and Xbox Series X/S can result in this issue. To access particular game modes or features, multiplayer packs—additional content files—must be installed.
Problems with online-only games
An online-only game called Call of Duty: Warzone frequently gets updates to add new content and correct bugs. The dynamic nature of online games and the intricacy of updates, however, might cause some development difficulties to go undiscovered, which can result in bugs and malfunctions that players run through while playing.
Common Call of Duty: Warzone issues
Call of Duty: Warzone has encountered issues such as hackers, cheats, bugs, and malfunctions in addition to Dev Error Code 6634. These problems could make it harder to play fairly and enjoy the game as a whole. To solve these issues and guarantee a better player experience, regular updates are important.
The platforms on which Call of Duty: Warzone is playable include Microsoft Windows, PlayStation 4, PlayStation 5, Xbox One, and Xbox Series X/S. It is one of the most well-liked battle royale shooters due to its massive player population and the fact that it is free to play.
Dev Error Code 6634 Solutions:
Players who experience Dev Error Code 6634 might try the following ways to fix the problem:
Clear Cache: On a PC, cleaning the cache of the game can frequently assist in resolving issues. The corrupted cache that’s generating the issue might be fixed by deleting temporary files connected to the game.
Reinstall Multiplayer Packs: On consoles, deleting the multiplayer packs and then reinstalling them may fix the problem brought on by a faulty installation.
Update and Verify: Make sure the software for the game and your platform are both current. On a PC, reviewing the game files or looking for updates can be helpful.
Contact Support: If none of the aforementioned measures work, you might be able to get more help by contacting Call of Duty support or the platform’s support staff.
It’s crucial to keep in mind that the gaming industry is constantly evolving, therefore it’s advised to visit the official Call of Duty support pages, forums, and social media accounts for the most recent and correct information.
Step by Step Dev Error 6634 Xbox Troubleshooting
| Step | Description |
|---|---|
| 1 | Restart your console by turning it off, disconnecting from power, waiting, and reconnecting. |
| 2 | Check for game updates to ensure you have the latest patches and improvements. |
| 3 | Check for Xbox system updates by going to Settings > System > Updates & downloads. |
| 4 | Clear cache by holding down the power button for 10 seconds, then unplugging and replugging the power cord. |
| 5 | Reinstall the game if issues persist, as corrupt game files might be causing the problem. |
| 6 | Check Xbox Live status page for service outages if the issue is related to online features. |
| 7 | If none of the above works, contact Xbox Support for more assistance. |
It’s important to keep in mind that error codes and their meanings might vary with updates and new releases, so it’s a good idea to check for official websites or forums dedicated to the particular game or platform you’re using in order to find the most recent information.
I would advise consulting the official Xbox support page, relevant game forums, or getting in touch with Xbox customer service directly for the most recent information regarding your particular issue code (6634).
[Fixed] Error 403 Forbidden PayPal
Understanding Error 403 Forbidden on PayPal: Causes and Solutions
Introduction: What is Error 403 Forbidden on PayPal?
If you have ever encountered the frustrating error message “Error 403 Forbidden” while trying to access your PayPal account, you are not alone. This error code indicates that you have been denied access to your PayPal account for some reason.
When you see the “Error 403 Forbidden” message, it means that the server hosting PayPal has received your request for access but is refusing to fulfill it. In other words, you are being denied permission to view or interact with your PayPal account.
There can be several reasons why you may encounter this error on PayPal. It could be due to security measures implemented by PayPal to protect user accounts, issues with your internet connection, or even an issue on PayPal’s end.
Possible Causes of Error 403 Forbidden on PayPal
When encountering an “Error 403 Forbidden” message on PayPal, there are several possible causes to consider. One common reason is when PayPal has blocked your IP address. This can happen if PayPal detects suspicious activity or potential security risks associated with your IP address.
Another cause could be an account suspension or restriction imposed by PayPal. Suppose there are any violations of their terms of service, such as fraudulent activities or excessive chargebacks. In that case, PayPal may temporarily suspend or restrict access to your account.
Incorrect login credentials can also trigger a 403 error. Double-check that you have entered the correct username and password combination. It’s worth noting that multiple failed login attempts within a short period can lead to temporary access restrictions as a security measure.
Browser compatibility issues may also contribute to the 403 error on PayPal. Ensure that you are using an up-to-date and supported browser version. Clearing cache and cookies or trying a different browser might help resolve any compatibility problems.
If you encounter the “Error 403 Forbidden” on PayPal, it is advisable to contact their customer support for further assistance. They will be able to provide specific information about the cause of the error and guide you through the necessary steps to resolve it.

A “403 Forbidden” error on PayPal typically indicates that the server understood the request made by the client (usually a web browser or an application) but is refusing to authorize it. This error occurs when the client does not have permission to access the requested resource or perform the requested action.
Prior Checking to fix 403 Forbidden
Here are some steps you can take to troubleshoot and potentially fix a “403 Forbidden” error on PayPal:
- Check Your Credentials: Ensure that you are using the correct API credentials (username, password, signature) or access tokens for making API requests to PayPal. Incorrect or outdated credentials can lead to authorization issues.
- Verify API Permissions: Log in to your PayPal account and make sure that your account has the necessary API permissions to perform the specific action you are attempting. Some actions require specific permissions to be granted.
- Check Request Headers: Review the headers of your API request. Ensure that they are properly formatted and include any required headers, such as the “Authorization” header. Missing or incorrectly formatted headers can lead to authentication failures.
- Confirm Endpoint URLs: Double-check that you are using the correct endpoint URLs for the PayPal API. Different endpoints are used for different API actions. Using the wrong endpoint can result in access denied errors.
- Validate Payload Data: Ensure that the data you are sending in the API request payload is correctly formatted and matches the expected structure. Invalid data can lead to authorization errors.
- IP Restrictions: Check if your server’s IP address is restricted or blocked by PayPal. Some API integrations require whitelisting your server’s IP address to ensure secure communication.
- Rate Limiting: PayPal may have rate limits on API requests to prevent abuse. Make sure you are not exceeding these limits, as it can result in access denied errors.
- Verify SSL/TLS: Ensure that your server supports the required SSL/TLS version for communicating with PayPal’s servers securely. Insecure connections can result in authorization issues.
- Review Error Response: If you receive a “403 Forbidden” error response from PayPal, carefully review the error message and code provided in the response. This information can help you identify the specific issue.
- Contact PayPal Support: If you have tried the above steps and are still experiencing the “403 Forbidden” error, reach out to PayPal’s developer support for assistance. They can provide more specific guidance based on your integration and circumstances.
Remember that the steps may vary based on the specific context of your integration and the type of API request you are making. It’s important to carefully review your code, credentials, and API documentation to identify and resolve the cause of the error.
Table step by step Troubleshoot PayPal Error 403
| Step | Description |
|---|---|
| 1. Check Your Credentials: | Make sure you are using the correct API credentials (username, password, signature) or access tokens for making API requests to PayPal. |
| 2. Verify API Permissions: | Ensure that your PayPal account has the necessary API permissions to perform the specific action you are attempting. |
| 3. Check Request Headers: | Review the headers of your API request. Make sure they are properly formatted and include any required headers, such as the “Authorization” header. |
| 4. Confirm Endpoint URLs: | Double-check that you are using the correct endpoint URLs for the PayPal API. Different endpoints are used for different API actions. |
| 5. Validate Payload Data: | Ensure that the data you are sending in the API request payload is correctly formatted and matches the expected structure. |
| 6. IP Restrictions: | Check if your server’s IP address is restricted or blocked by PayPal. Make sure your server’s IP is whitelisted if necessary. |
| 7. Rate Limiting: | PayPal may have rate limits on API requests. Ensure that you are not exceeding these limits. |
| 8. Verify SSL/TLS: | Make sure your server supports the required SSL/TLS version for communicating with PayPal’s servers securely. |
| 9. Review Error Response: | If you receive an error response from PayPal, carefully review the error message and code to identify the issue. |
| 10. Contact PayPal Support: | If you are unable to resolve the error, reach out to PayPal’s developer support for assistance. |
Note that these steps are general guidelines and the specific details may vary based on your integration and the type of API request you are making. Happy Fixing Error.

How to Fix Error 5004 Prime Video Amazon
Step by Step Fix Error 5004 Prime Video
Introduction to Error 5004
Error 5004 is a common error code that users may encounter while using various software applications or systems. This error message, often displayed as “Error 5004,” indicates that an issue or problem is preventing the proper functioning of the software.
When encountering Error 5004, it is important to understand what it means and how to address it. This error code can have different causes depending on the specific software or system you are using. It could be related to compatibility issues, missing files or dependencies, corrupted installations, or other underlying technical problems.
To resolve Error 5004, there are several troubleshooting steps you can take. These may include updating the software to the latest version, reinstalling the application, checking for any conflicting programs or settings, ensuring your system meets the minimum requirements for running the software, and scanning for any malware or viruses that could be causing conflicts.
Suppose these basic troubleshooting steps do not resolve Error 5004. In that case, it may be necessary to seek further assistance from technical support or consult online forums and communities where others have encountered similar issues.
It’s worth noting that specific instructions for resolving Error 5004 can vary depending on the software application or system in question. Therefore, it’s always advisable to refer to official documentation provided by the software developer or reach out to their support channels for accurate guidance tailored to your situation.
Common Causes of Error Code 5004
Error code 5004 is a common issue that users may encounter when using certain applications. This error typically indicates a problem with the application that is causing it to crash or malfunction. Understanding the common causes of error code 5004 can help users troubleshoot and resolve the issue more effectively.
There are several reasons why an application may crash with error code 5004. One possible cause is compatibility issues between the application and the operating system or other software components on the user’s device. Outdated or incompatible drivers, plugins, or dependencies can also trigger this error.
Another common cause of error code 5004 is corrupted or missing files within the application itself. If essential program files become damaged or are accidentally deleted, it can lead to instability and result in crashes.
Furthermore, insufficient system resources such as low memory, disk space, or CPU overload can contribute to error code 5004. When an application exceeds the available resources on a device, it may fail to function properly and trigger this error.
Lastly, malware infections or conflicts with security software can also lead to error code 5004. Malicious programs can interfere with normal application operations and cause crashes or errors.
Step by step Guide to Solve Error Code 5004
To resolve error code 5004, users should try some troubleshooting steps such as updating their operating system and drivers, ensuring sufficient system resources are available, running antivirus scans to detect any malware infections, and reinstalling the problematic application if necessary.
By identifying these common causes of error code 5004 and following appropriate troubleshooting steps, users can effectively address this issue and restore normal functionality to their applications.
Error 5004 on Amazon Prime Video is an issue that can occur when trying to stream content on the platform. This error typically indicates a problem with your internet connection, the device you’re using, or the Amazon Prime Video app itself. Here are some steps you can take to troubleshoot and resolve the error:

1. Check Internet Connection:
Ensure that your device has a stable internet connection. You can try opening other websites or apps to confirm that your connection is working properly.
2. Restart the Device:
Try restarting the device you’re using to stream Prime Video (smart TV, streaming device, gaming console, etc.). Sometimes, a simple reboot can resolve temporary issues.
3. Clear App Data or Cache (Smart TVs and Streaming Devices):
If you’re using a smart TV or streaming device, you can attempt to clear the app’s data or cache:
– Go to the device’s settings.
– Navigate to “Apps” or “Applications.”
– Find and select the Prime Video app.
– Choose the option to clear app data or cache.
– Restart the app and try streaming again.
4. Update Prime Video App:
Make sure you’re using the latest version of the Amazon Prime Video app. Check your device’s app store (such as the Google Play Store or Apple App Store) for updates.
5. Try a Different Device:
If possible, try streaming Prime Video on a different device to see if the issue persists. This can help determine if the problem is specific to the device you’re using.
6. Check for System Updates:
Ensure that your device’s operating system is up to date. Outdated system software can lead to compatibility issues with apps like Prime Video.
7. Check Amazon Prime Video Service Status
Sometimes, Amazon Prime Video might experience service outages. You can check the official Amazon Prime Video Twitter account or website for any announcements about service interruptions.
8. Check Amazon Account:
Ensure that you’re signed in to your Amazon account correctly within the Prime Video app. Sometimes, a sign-in issue can lead to errors.
9. Reset Device Settings (Advanced Option):
If none of the above steps work, you can try resetting the device settings to default. Keep in mind that this should be a last resort, as it may remove your personalized settings.
10. Contact Amazon Customer Support:
If the error persists despite trying the above steps, reach out to Amazon’s customer support for further assistance. They may be able to provide specific troubleshooting steps for your situation.
Remember that the exact steps may vary depending on the type of device you’re using and the version of the app. If you provide more information about the device and platform (smart TV, streaming device, etc.), I can offer more targeted advice.
Table Format Troubleshoot Amazon Prime Video Error 5004
| Step | Description |
|---|---|
| 1. Check Internet Connection: | Ensure that your device has a stable internet connection. You can try opening other websites or apps to confirm that your connection is working properly. |
| 2. Restart the Device: | Try restarting the device you’re using to stream Prime Video (smart TV, streaming device, gaming console, etc.). Sometimes, a simple reboot can resolve temporary issues. |
| 3. Clear App Data or Cache (Smart TVs and Streaming Devices): | If you’re using a smart TV or streaming device, you can attempt to clear the app’s data or cache:
|
| 4. Update Prime Video App: | Make sure you’re using the latest version of the Amazon Prime Video app. Check your device’s app store (such as the Google Play Store or Apple App Store) for updates. |
| 5. Try a Different Device: | If possible, try streaming Prime Video on a different device to see if the issue persists. This can help determine if the problem is specific to the device you’re using. |
| 6. Check for System Updates: | Ensure that your device’s operating system is up to date. Outdated system software can lead to compatibility issues with apps like Prime Video. |
| 7. Check Amazon Prime Video Service Status: | Sometimes, Amazon Prime Video might experience service outages. You can check the official Amazon Prime Video Twitter account or website for any announcements about service interruptions. |
| 8. Check Amazon Account: | Ensure that you’re signed in to your Amazon account correctly within the Prime Video app. Sometimes, a sign-in issue can lead to errors. |
| 9. Reset Device Settings (Advanced Option): | If none of the above steps work, you can try resetting the device settings to default. Keep in mind that this should be a last resort, as it may remove your personalized settings. |
| 10. Contact Amazon Customer Support: | If the error persists despite trying the above steps, reach out to Amazon’s customer support for further assistance. They may be able to provide specific troubleshooting steps for your situation. |
Remember that the exact steps may vary depending on the type of device you’re using and the version of the app. If you provide more information about the device and platform (smart TV, streaming device, etc.), I can offer more targeted advice.
This code now includes all the troubleshooting steps presented in a table format. You can adjust the styling and layout as needed to match your design preferences. Good Luck!
How to Fix Netflix Error NW 2 4 Step by Step Guide
How to Fix Netflix Error NW2 4
Introduction: What is Netflix Error NW2-4 and Why Does it Occur?
Netflix has become a household name when it comes to streaming movies and TV shows. However, like any other online service, it is not immune to technical glitches. One such error that users often encounter is the Netflix Error NW2-4. This error code indicates a network connectivity issue that prevents users from accessing their favorite content on the platform.
Possible Causes of Netflix Error NW2-4
When encountering the Netflix error code NW2-4, there are several possible causes to consider. One common cause is internet connection issues. This could be due to a weak or unstable internet connection, which can result in streaming problems.
Another potential cause is network configuration problems. This refers to issues with the network settings on your device or router that may be preventing a proper connection to Netflix’s servers.
Outdated app or device software can also contribute to this error. It’s important to keep your Netflix app and device software up to date, as outdated versions may have compatibility issues that can lead to error codes like NW2-4.
Lastly, DNS settings can play a role in this error. DNS (Domain Name System) translates domain names into IP addresses, allowing devices to connect with websites and services. Incorrect or misconfigured DNS settings can hinder the connection between your device and Netflix’s servers.
By identifying these potential causes – internet connection issues, network configuration problems, outdated app or device software, and DNS settings – you can troubleshoot and resolve the Netflix NW2-4 error more effectively.
Possible Fixes of Netflix Error NW2 4
If you’re encountering an error message “NW-2-4.” This error code is typically associated with streaming services on devices like smart TVs, Blu-ray players, or gaming consoles. Specifically, this error usually pertains to Netflix and is related to network connectivity issues. It indicates that the device is having trouble connecting to Netflix’s servers. Here are some steps you can take to troubleshoot this issue:Let’s dive into more detailed troubleshooting steps for resolving the “NW-2-4” error on Netflix:

1. **Check Your Internet Connection:
Ensure that your device is properly connected to the internet. You can do this by trying to open a web page or app that requires an internet connection on the same device.
2. **Restart Your Device:
Sometimes, a simple restart can resolve temporary glitches. Power off your device, wait for a few moments, and then turn it back on.
3. **Restart Network Equipment:
Power cycle your modem and router:
– Unplug both your modem and router from the power source.
– Wait for about 30 seconds.
– Plug the modem back in and wait for all lights to stabilize.
– Plug the router back in and wait for its lights to stabilize.
4. **Check for Firmware Updates:
Ensure that your device’s firmware is up to date. Navigate to the device’s settings menu and check for any available updates.
5. **Check Netflix Service Status:
Verify if Netflix is experiencing any service outages. You can check the official Netflix Help Center, their Twitter account, or online forums for any announcements.
6. **Check Network Settings:
Verify that your device is connected to the correct Wi-Fi network. Also, check for any settings that might be restricting the connection, such as parental controls or content filters.
7. **Try a Wired Connection:
If possible, connect your device to the router using an Ethernet cable. This can help eliminate potential Wi-Fi-related issues.
8. **Disable VPNs or Proxies:
If you’re using a VPN or proxy service, disable it temporarily. Sometimes, these services can cause connectivity problems with streaming services.
9. **Clear App Cache (Smart TVs):
On some smart TVs, apps have the option to clear cache or data. Look for this option within the Netflix app settings.
10. **Check DNS Settings:
Incorrect DNS settings can lead to connectivity issues. Ensure that your device is set to use automatic DNS or try switching to a public DNS service like Google DNS (8.8.8.8 and 8.8.4.4).
11. **Update Network Drivers (Computers):
If you’re experiencing the issue on a computer, make sure your network drivers are up to date. Outdated drivers can lead to connectivity problems.
12. **Check Other Streaming Services:
Test other streaming services on your device. If they’re also not working, the issue might be with your device’s connection rather than Netflix specifically.
13. **Factory Reset (Last Resort):
If all else fails, you might consider performing a factory reset on your device. However, this should be a last resort as it will erase all settings and data on your device.
14. **Contact Netflix Support:
If none of the above steps work, reach out to Netflix customer support. They can provide personalized assistance and troubleshoot the issue further.
Remember that the exact steps can vary based on your device and setup. It’s a good idea to follow the troubleshooting steps that are most relevant to your situation.
The Below is the summary of steps in a Table. Good Luck.
| Step | Action | Check | Result | Next Steps |
|---|---|---|---|---|
| 1 | Check internet connection status. | Other apps | Working | Restart device. |
| 2 | Restart device. | N/A | Issue persists | Check for Netflix service status. |
| 3 | Check for Netflix service outages. | Netflix | Service down | Wait for service restoration. |
| 4 | Restart network equipment (modem, router). | N/A | Issue persists | Update device firmware. |
| 5 | Check firmware updates for device. | Device | Firmware outdated | Check for firmware updates. |
| 6 | Check network settings on device. | Device | Incorrect settings | Adjust network settings. |
| 7 | Try a wired connection (if possible). | N/A | Issue persists | Disable VPN or proxy services. |
| 8 | Disable VPN or proxy services. | N/A | Issue persists | Clear Netflix app cache (if applicable). |
| 9 | Clear Netflix app cache (if applicable). | N/A | Issue persists | Check DNS settings on device. |
| 10 | Check DNS settings on device. | Device | Incorrect settings | Use automatic DNS or public DNS. |
| 11 | Update network drivers (for computers). | N/A | Issue persists | Test other streaming services. |
| 12 | Test other streaming services on device. | Other apps | Issue persists | Contact Netflix support. |
| 13 | Contact Netflix customer support. | Support | Guidance received | Follow their instructions. |
| 14 | Consider factory reset (last resort). | N/A | Issue persists | Seek professional help if needed. |
Thank You
Fix Error Code
Free Ultimate Guide to Solve
Common Computer Problems
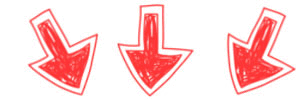

- Understanding and Troubleshooting RimWorld Error Logs
- Fixing Error Code 102630 on 9anime: Causes and Solutions
- How to Fix Error 503 on Cash App
- How to Fix NVENC Error in OBS
- How to Fix Error Code 2903-1 Window Error
- [Solved] The Key System Error Message
- How Do I Fix p4 Error Code
- [Solved] Fix Error Code P182E in Your Vehicle
- [Solved] Understanding and Resolving Community WS Error
- [Fixed] Understanding and Troubleshooting Zoom Error Code 2207
